방구석 여포의 이야기 - 구글 애드센스 승인 후기

드디어 저도 애드센스 승인을 받았습니다. ㅎㅎ
애드센스 승인 과정과 나름의 꿀팁 알려드릴게요!
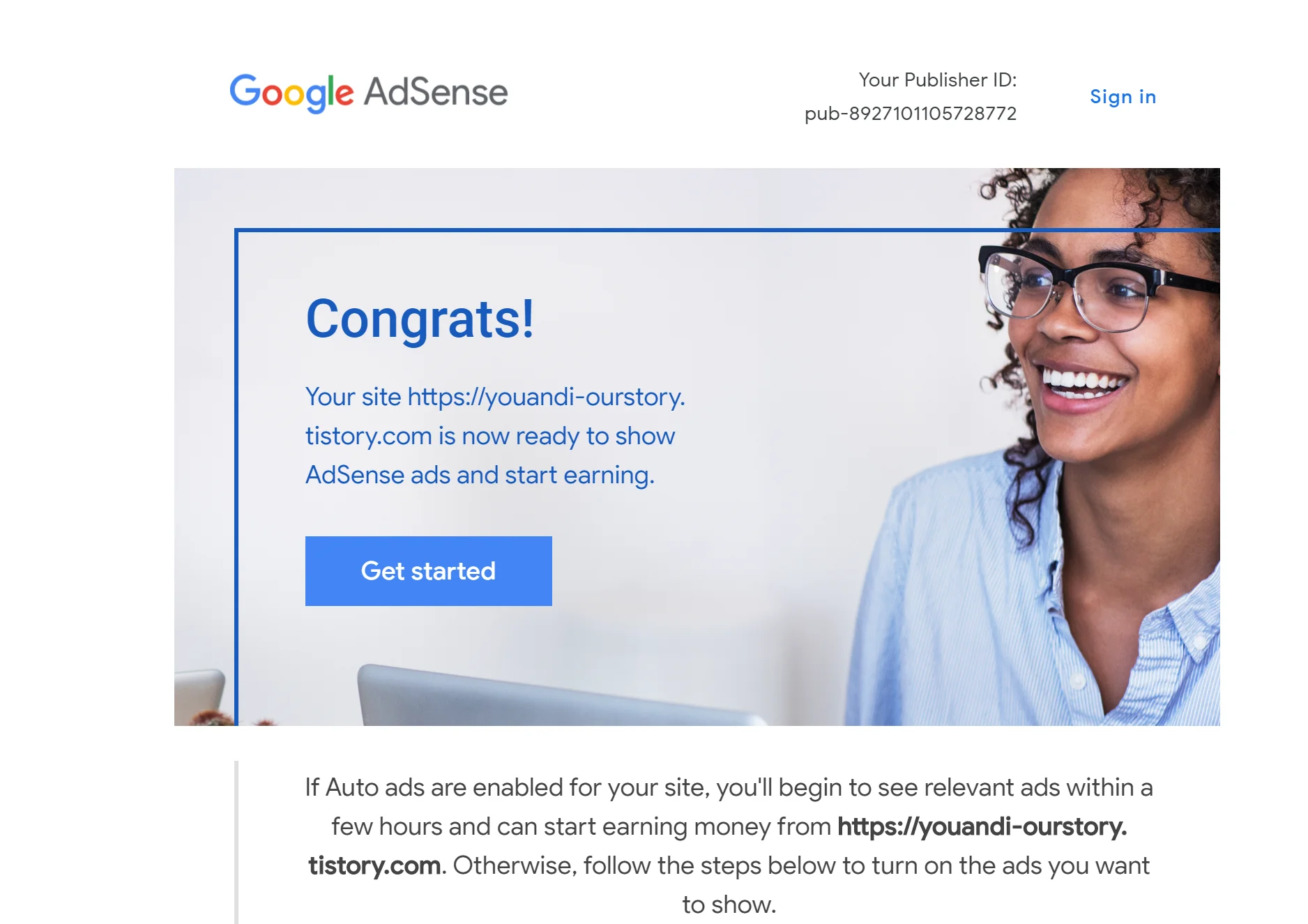
바로 오늘 2020년 9월 25일 애드센스 승인 이메일이 날라왔어요. 축하해주세요!
애드센스를 신청한지 1달 하고도 1주라는 시간이 걸렸답니다.
애드센스 승인에는 정말 많은 이야기들이 존재하는데요.
글자수를 1,500자~2,000자 정도를 적어야한다. 이미지를 적절히 섞어야 한다.
나름 여러가지 이야기가 존재합니다. 제 블로그를 보시면 아시겠지만 글자수가 저정도까지인 포스트는 별로 없어요.
이미지가 많은 것도 많고요.
그리고 어떤분들은 몇달째 승인을 받지 못한다 부터 시작해서
빠른면 3일 늦으면 6개월 걸리신 분들의 영상와 블로그 글이 많은게 사실인데요.
제가 승인 받은 방법 여러분에게 공유 드리겠습니다!
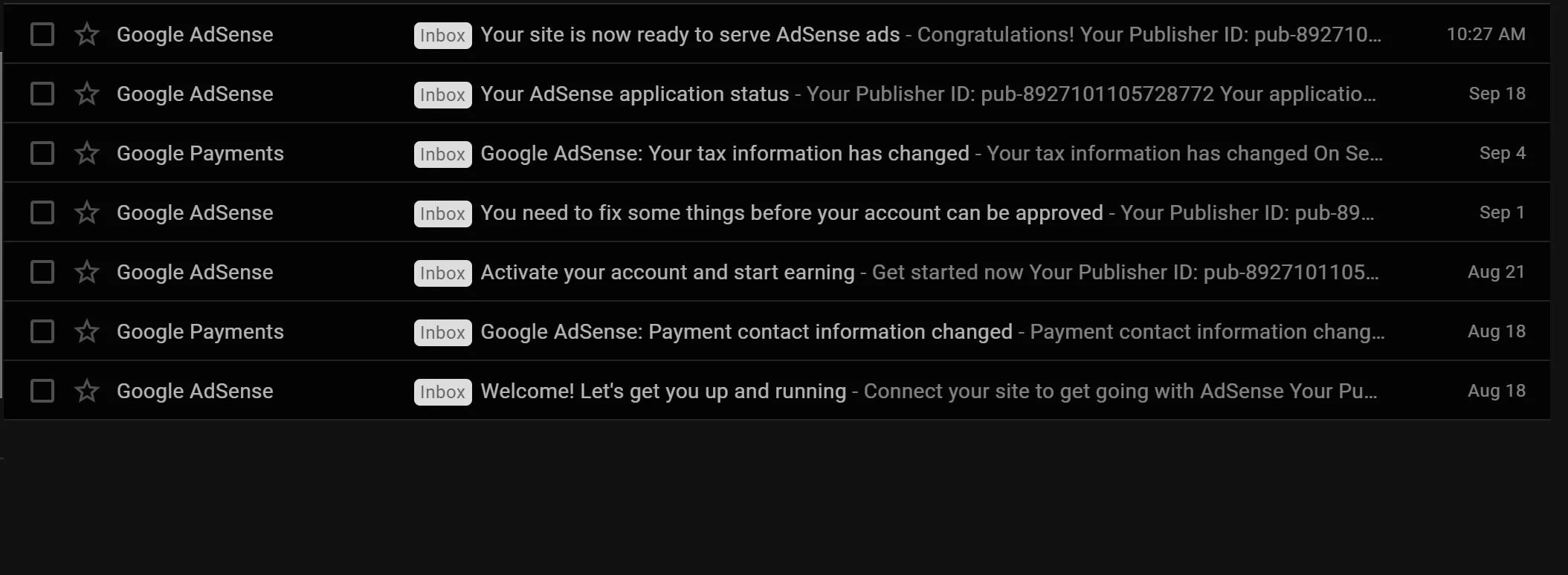
저는 2020년 7월 19일부터 티스토리 블로그를 시작해서 8월 18일 애드센스에 가입을 하고 첫 신청을 했어요.
당시 저의 포스트 개수는 35개 였답니다.
8월 18일 신청 -> 9월 1일(정확히 14일 후) - 첫번째 거절
이유: 개선해야할 사항이 있다. 유니크하고 퀄리티 있는 게시물을 늘려라 즉 컨텐츠 부족
(이유에 대한 자세한 내용은 구글애드센스 사이트에 가야 확인 가능해요/ 컨텐츠 부족은 납득이 가질 않았어요)
내가 취한 액션: 구글 서치 콘솔에 접속
이때 혹시나 하는 마음에 구글 서치 콘솔에 들어가 사이트에 문제가 있나를 먼저 점검 했어요.
그랬더니 3개 정도의 알림이 있더라고요.
사이트맵 제출, 모바일에 친숙하지 않은 사이트 URL 2개
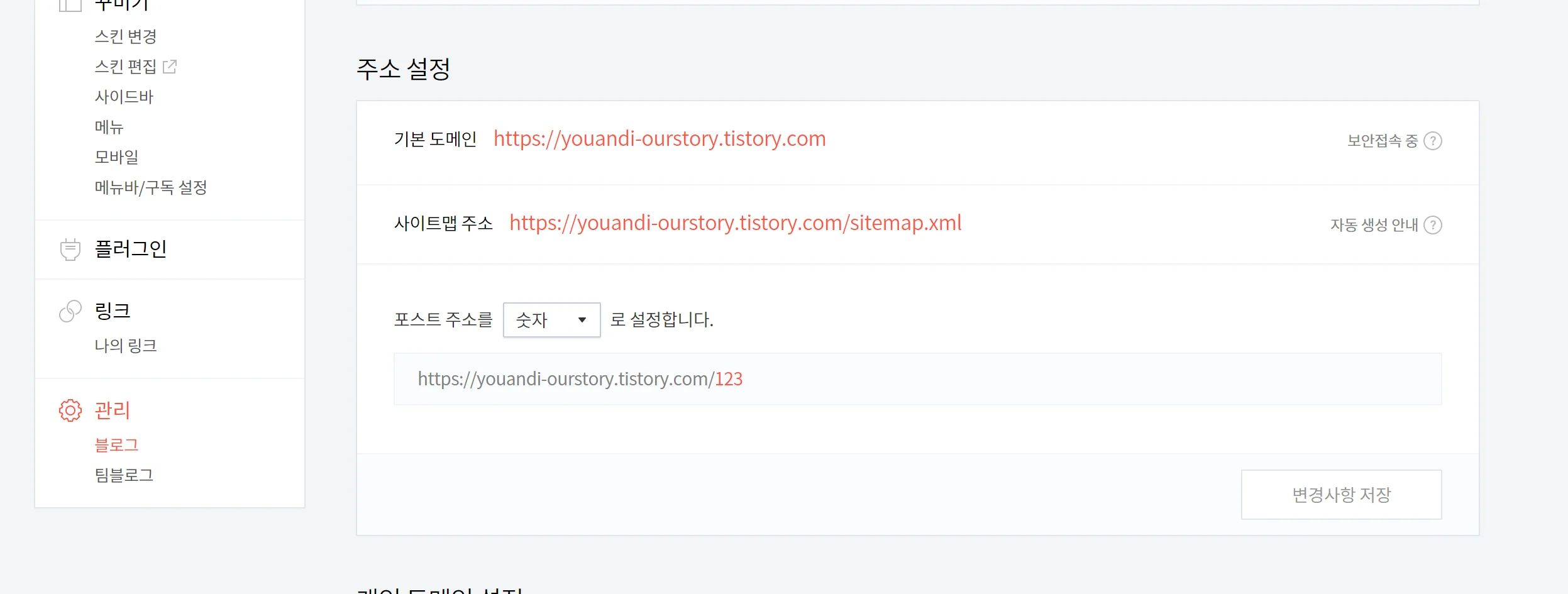
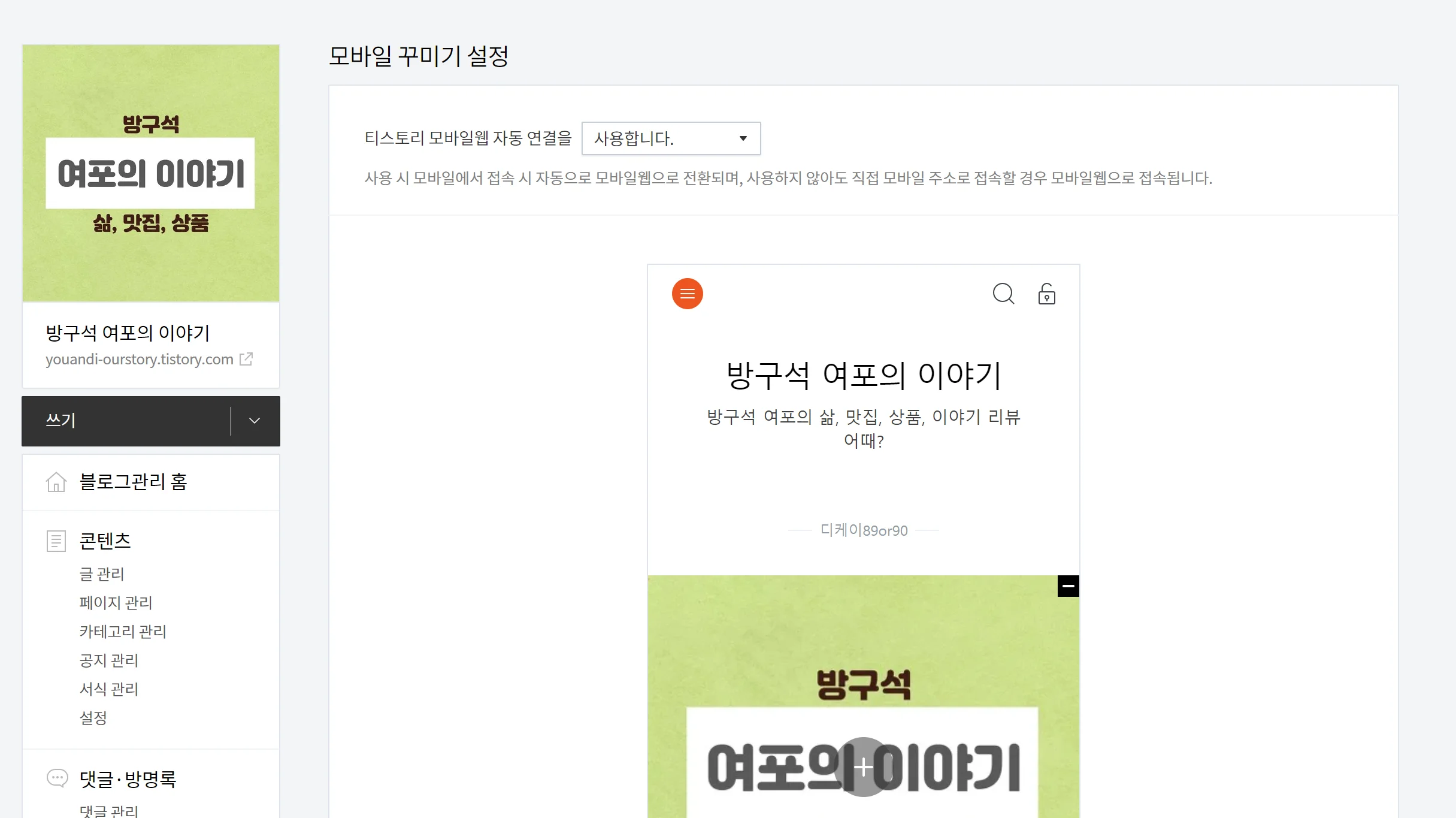
티스토리 사이트맵 확인 - 블로그설정 -> 관리 -> 주소 설정 -> 사이트맵 주소 확인
사이트맵 주소를 확인 후 구글서치콘솔 사이트맵으로 들어가 제출만 하면돼요.
모바일에 친숙한 블로그 설정 - 블로그 설정-> 모바일 꾸미기 설정 ->
티스토리 모바일웹 자동 연결을 사용합니다로 변경
이렇게 설정한 후 재 신청!
9월 2일 재신청 -> 9월 18일(16일 후) - 두번째 거절
이유: 컨텐츠에 관련없는 단어의 반복 /정책에 위반되는 사항 즉 저품질
(당시 포스트 제목에 "방구석 여포," 라는 문구를 항상 똑같이 기재했었어요. )
블로그 글 제목에 있던 "방구석 여포," 라는 문구를 전부 삭제했어요. 당시 포스트 개수 78개
내가 취한 액션: 블로그 제목 수정, 이미지 확장자 수정
이때 블로그 제목을 수정함과 동시에 구글은 검색엔진 최적화 SEO에 관련된 영상을 보면서 알게된 사실 하나.
구글이든 어느 검색엔진이든 사이트의 로딩속도가 좋을 수록 높은 점수를 준다.
즉 이미지가 많다면 이미지가 뜨는 속도가 좋아야 사이트의 높은 점수를 준다.
내 사이트의 점수를 확인하는 방법은 아래의 링크에 들어가 내 사이트 주소를 입력하고 확인 가능해요.
정말 정말 중요하니까 꼭 들어가 확인 해보세요!
구글에서 제공하며 사이트 스피드 측정과 개선해야할 사항을 알려줍니다!
developers.google.com/speed/pagespeed/insights/
PageSpeed Insights
모든 기기에서 웹페이지 속도를 개선해 보세요.
developers.google.com
사이트 속도를 확인 후
블로그의 이미지 확장자를 전부 수정하기 시작했어요.
웹상에서 더 빨리 뜨는 WebP 라는 형식으로 변환해주는 사이트는 많으니까 바로 수정 가능할거에요.
WebP로 변경하고 나서 사이트 로딩 속도가 정말 좋아졌습니다! 이전 58점 -> 91점 까지 상승
WebP는 요즘 웹상에서 인정해주는 형식이에요. 아이폰에서도 ios14 부터 WebP를 지원하니
누구보단 빠르게 남들과는 다르게 적용 해보면 좋겠죠?
위에 과정들을 거쳐 세번째 신청만에 드디어
9월 18일 재신청 -> 9월 25일(7일 후) - 승인!
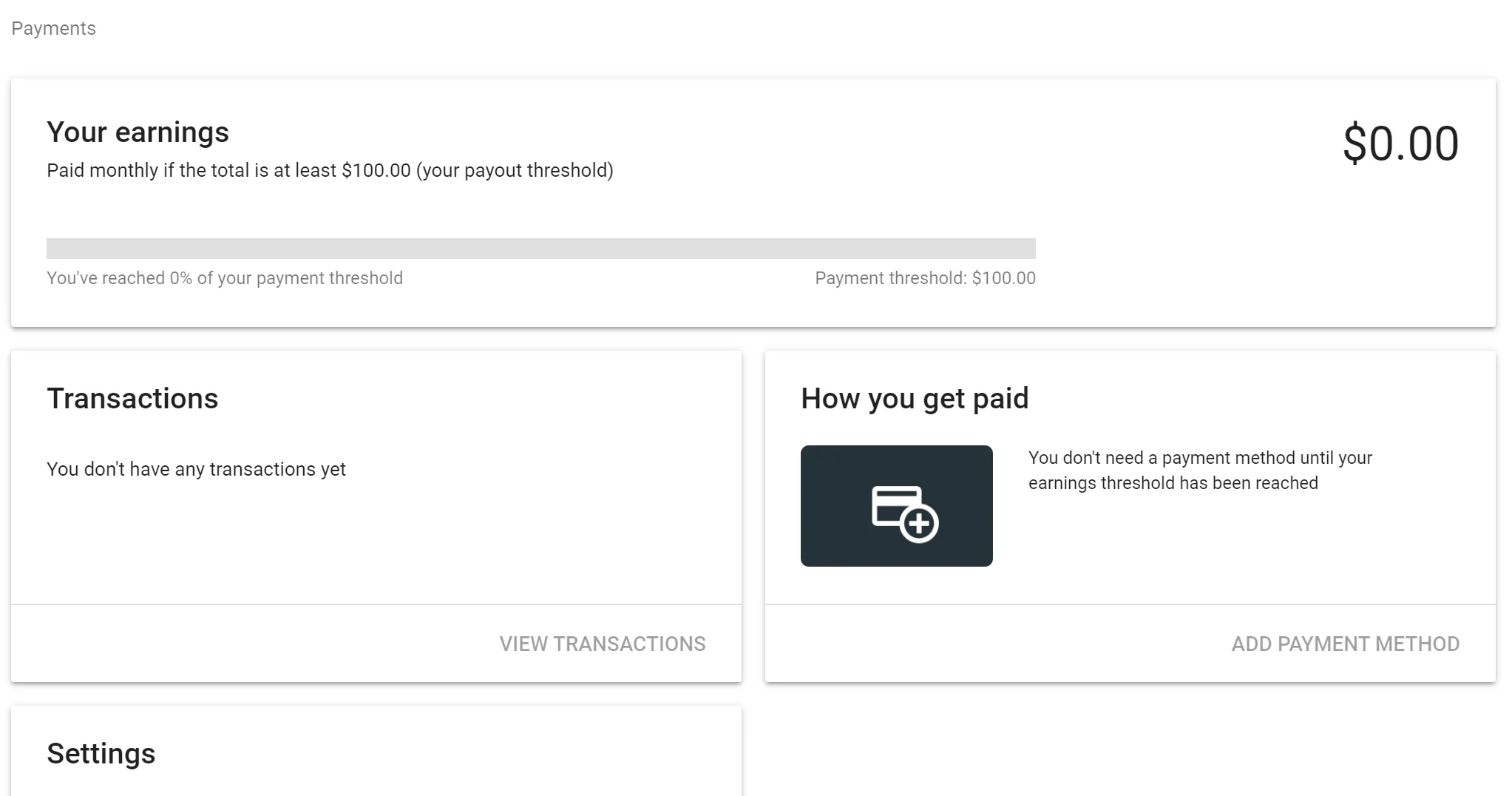
이제부터가 시작인 것 같아요. 승인은 받았는데 광고를 설정하는 법도 알아봐야 하고
수익이 나더라도 처음 100달러 까지는 인출이 안된다고 합니다. ㅠㅠ
최소 인출 금액이 100달러라 광고로 수익을 100달러 찍어야 블로그로 돈을 벌어 보았다.
말할 수 있겠네요...
오늘부터 하나씩 애드센스 정보를 보며 연구를 해보고 적용해서 여러분에게 말씀드리도록 하겠습니다.
물론 수익이 나면 그것도 함께 공개 할게요!
다음편에는 구글 애드센스 광고 설정 방법으로 찾아올게요!
끝으로 구글 애드센스 승인 팁 남겨드립니다.
구글 애드센스 승인 노하우 5가지
1. 사람들이 읽고 공감하고 정보를 얻을 수 있는 퀄리티 있는 블로그 글을 작성한다.
(글의 형식과 양은 중요하지 않다.)
2. 이미지가 들어간다면 웹상에서 잘 나타나는 차세대 이미지 확장자를 사용한다.
예) WebP
3. 내 블로그 로딩 속도를 확인하고 개선해 본다.
4. 구글 서치 콘솔에 익숙해져라 (구글 서치 콘솔에 들어가 내 사이트를 최적화 시킨다)
5. 모바일에 친화되었는지 재 확인! 반응형 이라도 확인은 필수!
(이 또한 구글 서치 콘솔에서 확인 가능)
다음이야기 구글 애드센스 설정이야기
2020/09/26 - [Now/30대 나의 이야기] - 구글 애드센스 설정 이야기
구글 애드센스 설정 이야기
방구석 여포의 이야기 - 구글 애드센스 설정 방법 이번에는 지난번에 승인 받은 구글 애드센스 설정 방법에 대해 알려드릴게요! 구글 애드센스 어렵게 승인 받았는데.. 광고가 제대로 안나오면 �
youandi-ourstory.tistory.com
언택트가 떠오르는 포스트코로나 시대 뉴노말로써의 방구석 여포의 이야기 구글 애드센스 승인
※ 글의 내용이 도움이 되었거나 마음에 든다면, 단 1초만 투자해 주세요. 로그인이 필요없는 하트♥(공감) 눌러서 블로그 운영에 힘을 실어주세요. 오늘도 좋은 하루 보내세요^^
'Now > 30대의 일기장' 카테고리의 다른 글
| 방구석 여포, 구글 애드센스 수익이 뭐라고 (16) | 2020.09.27 |
|---|---|
| 방구석 여포, 구글 애드센스 설정 이야기 (6) | 2020.09.26 |
| 방구석 여포, 나의 산타토익 이야기 2 (2) | 2020.09.14 |
| 방구석 여포, 고양이 카레의 이야기 (11) | 2020.09.11 |
| 방구석 여포의 산타토익 이야기 1 (5) | 2020.09.04 |



